Quick free world maps using GIMP filters and Donjon fractal maps series:
Part 1: Getting a fractal map,
Part 2: Getting different types of maps,
Part 3: More accurate 3D maps with mountains,
Part 4: Zooming and resolution,
Part 5 Expanding the Zoom Limits.
Part 6: Quick outline maps
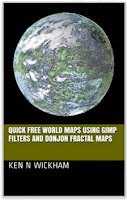
Available from Google Play Books.
https://play.google.com/store/books/details/Ken_N_Wickham_Quick_free_world_maps_using_GIMP_fil?id=tvZmDAAAQBAJ
Also available on Kindle and RPGNow
https://www.amazon.com/Quick-world-filters-Donjon-fractal-ebook/dp/B01H131XPY/
http://www.rpgnow.com/product/187006/Quick-free-world-maps-using-GIMP-filters-and-Donjon-fractal-maps
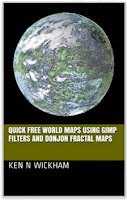
Available from Google Play Books.
https://play.google.com/store/books/details/Ken_N_Wickham_Quick_free_world_maps_using_GIMP_fil?id=tvZmDAAAQBAJ
Also available on Kindle and RPGNow
https://www.amazon.com/Quick-world-filters-Donjon-fractal-ebook/dp/B01H131XPY/
http://www.rpgnow.com/product/187006/Quick-free-world-maps-using-GIMP-filters-and-Donjon-fractal-maps
Part 2: Getting different types of maps
In the last tutorial in part 1 (here), I showed you how to find a map, record the seed #, change the water and ice levels, make layer, and make 3D top perspective maps using GIMP.With that seed that you recorded in part 1, I will now show you how to find additional types of maps for your world.
Take the your seed # from the Fantasy World Generator to another Donjon map maker, the Fractal World Generator. http://donjon.bin.sh/world/
Although they look very similar, this tool will create different types of maps. It will not create the grid or biome terrain maps.
It will create polar and other maps.
Donjon Fractal World Generator
Verify that you have the correct map, change the seed #, % water, # ice, and iteration to 25000 settings to find that map.
- Enter your seed # into the Random Seed box to replace the new random seed #.
- At first we will keep the Map Projection and Atlas at Square and Atlas so that we can verify that we have the correct map.
- Make sure to enter the same % Water and % Ice as your prior map.
- Image height is the size of the map. At 400 (pixels) your map will be small, 400 pixels high. The maps that you downloaded and saved from part 1 were 2000 pixels high, which is the max size. Use 400 at first until you verify that you have the correct map. Change it to 2000 later to get a full map.
- Iterations is something new. The default of 5000 will be wrong for the map that you saved. 25000 will be the correct iteration for your prior map. If you entered the correct seed and changed the iteration, you should see your correct map in the preview window. Iterations seems to be sort of like geographical changes over time. If you count back from 25000, you can see the world change slowly and sometimes even rapidly like volcanic activity and land forms sinking into the water. For now, keep it at 25000.
- Rotation will actually change which part of the planet is center to the map, up to 360 degrees. 0 degrees should be your default from the prior tool. So if you didn't like your default center from part one, with this tool you can change the center of the map.
- Click Create to see what is created.
- If the map is the same, except smaller, as your prior map, then you have the correct settings. If not, check your seed # and your iteration 25000. Also make sure your rotation is at 0 for now. Double check your water and ice settings.
Map Projection:
Atlas is the default view
Mercator cuts off the poles and creates linear longitude distance lines. This will stretch the east west land forms as the distance away from the equator increases. It will look very similar to your first map.
Transverse Mercator uses the current rotation longitude as an equator and piles the world horizontally around that longitude showing both poles. So it acts as a vertical map, instead of a horizontal map.
 |
| Aioskoru Transverse Mercator map |
Icosahedral shows how the polar areas could be unpeeled if more 3D diamond shape, instead of a flat world to account for the polar distances.
 |
| Aioskoru Icosahedral map |
Mollweide Maps use an oval instead of the peeled diamond shape
 |
| Aioskoru Mollweide map |
Sinusoidal maps use a combination diamond and oval shape.
 |
| Aioskoru Sinusoidal map |
Spherical maps will create two hemispheres depending upon where your Rotation setting is set. My 0 degrees is center of the first hemisphere. 180 degrees is center of the 2nd hemisphere. If you change the Rotation setting it will put center whatever your rotation in degrees and center the 2nd will be the opposite side of the world. Remember to save both spheres if you are saving them with different names to your world folder.
 |
| Aioskoru Sphere 1st hemisphere |
 |
| Aioskoru Sphere 2nd hemisphere |
Three types of Polar Maps
Polar Orthographic, Stereographic, and Gnomonic. I will only post the first one.
 |
| Aioskoru North Pole |
 |
| Aioskoru South Pole |
Animated Map
I skipped over and will do last because it takes up more space. I will only show a 100 pixel version of the world. You can build yours with a larger height and size. Be aware that large animated GIF globes will take longer to load and take up more space. Now you can see your world alive and moving.
 |
| Aioskoru animated map 100 pixel version |
Use the part 1 tools on these new maps
With many of these maps, you can use the techniques from part one to make layer and 3D maps.

No comments:
Post a Comment