Quick free world maps using GIMP filters and Donjon fractal maps series:
Part 1: Getting a fractal map,
Part 2: Getting different types of maps,
Part 3: More accurate 3D maps with mountains,
Part 4: Zooming and resolution,
Part 5 Expanding the Zoom Limits.
Part 6: Quick outline maps
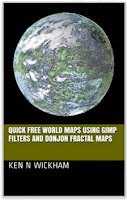
Available from Google Play Books.
https://play.google.com/store/books/details/Ken_N_Wickham_Quick_free_world_maps_using_GIMP_fil?id=tvZmDAAAQBAJ
Also available on Kindle and RPGNow
https://www.amazon.com/Quick-world-filters-Donjon-fractal-ebook/dp/B01H131XPY/
http://www.rpgnow.com/product/187006/Quick-free-world-maps-using-GIMP-filters-and-Donjon-fractal-maps
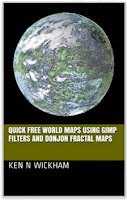
Available from Google Play Books.
https://play.google.com/store/books/details/Ken_N_Wickham_Quick_free_world_maps_using_GIMP_fil?id=tvZmDAAAQBAJ
Also available on Kindle and RPGNow
https://www.amazon.com/Quick-world-filters-Donjon-fractal-ebook/dp/B01H131XPY/
http://www.rpgnow.com/product/187006/Quick-free-world-maps-using-GIMP-filters-and-Donjon-fractal-maps
Part 3: A More Accurate 3D world map with mountains
In the first tutorial in part 1 (here), I showed you how to find a map, record the seed #, change the water and ice levels, make layer, and make 3D top perspective maps using GIMP.In part two (here), I showed you how to use that seed and find different types and views of maps.
I said in the first part that I would post later a better way to make 3D maps that overcomes the brown mountain inverse problem. I was going to show you that method now, but since that post I found a more accurate and better way to do so. So instead, I will show you the new method of making a more accurate 3D world map that has correct mountains.
- Go to Donjon fractal world generator. http://donjon.bin.sh/world/
- Enter the seed # from part 1 and part 2.
- Make sure the ice and water percentage are the same. The water and ice won't matter in the map you will be making, but you are just trying to make sure that you have the same map.
- Change the Iteration to 25000 instead of 5000 default as you did in part 2.
- You should see the same world now in the preview view if you click on an empty spot outside the Iteration box so it can update the world.
- In the Map Palette box, select Greyscale instead of Atlas.
- You can pick the height of the map that you want, the default being 400 pixels. The largest being 2000 pixels. Pick the same Image Height size as the Plain atlas map, since you will be combining both maps. Make sure they have the same Rotation as well.
- Save the greyscale map. I like calling it grayscale or greyscale, depending on one's preference for the word gray/grey. As long as you know what it means.
In order to use this map, you will need to save the GIF as a JPEG as well to use in the next step. Open the GIF of greyscale in a basic image program such as Paint, and save it as a .jpg or jpeg type image file.
With this map, we can turn the greyscale map into a 3D map much like we did in part 1
1. Open the JPEG version of the map using GIMP.
2. Go to Filters > Map > Bump Map
3. Make sure first that the Bump Map is the same map as your current map. When working with several maps, it may show another map as the bump map source. In those cases, the bump texture won't match the the actual picture.
Elevation: I like at 0.5 or 1.5.
Depth: I like at 1 or 2
Azimuth changes which direction the sun is coming from and the opposite side will cast shadows. You can see
Don't offset the bump map.
4. Save this map. I normally call it the name_of_the_world_3D map.
If you notice the map now, there is definitely elevation texture. It is missing however color and water. For that, we can layer the Plain map over this texture map.
- Open the Greyscale 3D map saved, using GIMP, if you don't have it open still.
- Open the Plain Color atlas map pallette map of the same size, which should be the same type as the first map you saved in part one. Make sure that you convert the Plain atlas color image to a JPEG as well using the same process.
- Edit > Copy the Plain Color map.
- Switch to the Greyscale 3D map.
- Edit > Past As > New Layer to add the Plain color map and water/ice to the Greyscale version in different layers.
- Make sure you have the layer window. Windows > Dockable Dialongs > Layers or CTRL + L.
- You should see both pictures as two different layers. Rename the layers by double-clicking on the name of the layer, so that you know what that layer is. I like Plain and 3D Greyscale/Grayscale (whichever you preference for the word grey/gray.

- Single-click on plain, which should be on top. Notice the Opacity is now at 100%.
- Decrease the opacity until the lower greyscale 3D image emerges. Mine is at 50%.
- The greyscale made the map dull. Open the Color - Brightness/Contrast. For the 2nd picture below, I just brought the contrast up by 40, which brings back the colors.
Now to check the map, I zoomed into the mountains in the central region of this map.
This is coming out very nicely, Notice the water of the ocean and the large river water on up to the highest snowcapped peaks.
I sharpen the map for my own eyes since this closeup looks kind of blurred to me.
From that plain color picture and the greyscale map, we have made a map that shows individual mountains, hills, valleys, together with shadows. The sun is coming from the northwest corner as set in the azimoth setting for this picture.
Here is the North Pole view using the same method.
The originals that were saved were GIF format.
And South Pole
A close up of the South Pole












No comments:
Post a Comment