Quick free world maps using GIMP filters and Donjon fractal maps series:
Part 1: Getting a fractal map,
Part 2: Getting different types of maps,
Part 3: More accurate 3D maps with mountains,
Part 4: Zooming and resolution,
Part 5 Expanding the Zoom Limits.
Available from Google Play Books.
https://play.google.com/store/books/details/Ken_N_Wickham_Quick_free_world_maps_using_GIMP_fil?id=tvZmDAAAQBAJ
Also available on Kindle and RPGNow
https://www.amazon.com/Quick-world-filters-Donjon-fractal-ebook/dp/B01H131XPY/
http://www.rpgnow.com/product/187006/Quick-free-world-maps-using-GIMP-filters-and-Donjon-fractal-maps
Through several blog postings, I will show the techniques and free tools that I used to generate maps for Aioskoru, I new world that me and a Rolemaster blogger Peter R are using to create an Open Gaming License (OGL) world for Rolemaster (RM, RM2, RMC, RMSS, RMFRP, RMX), HARP & HARP Lite, MERP, D20 SRD, and PFSRD primarily. It is a fan-based world, not affiliated with ICE, AA, or GPC. For more information on Aioskoru, you can see the site at https://sites.google.com/site/aioskoru/.
Quick way to get detailed world maps
Hours upon hours of map making, isn't something I wanted to invest my time doing. In this case, what my world looked like wasn't preconceived. I just wanted a neat looking world with interesting land forms. A little research, some ingenuity, and experimentation has helped me streamline world creating at least when speaking about skills and abilities.
The first step is you need the basic fractal map.
Online Fractal Map Generator - Donjon
First, I went to http://donjon.bin.sh/fantasy/world/. There a random world is shown.Overview of settings for using the map generating page
Hitting the return key [enter] at any point will cause the map to begin to generate. When you enter data, it is best just to click on a blank area of the screen to and wait a moment to see the updates. If you generate a map, you can simply click on the back browser button to return to this screen.1. #1 Record the seed number, since that will be important when trying to retrieve that same map and make additional maps. The seed number identifies your random map. If you return to the page and enter that seed number, your map will be shown, instead of a new random map. Clicking on #7 button will cause this value to change randomly as well as the #2 values.
2. #2 Percent (%) water and percent (%) ice will effect how much landmass is shown compared to water. For comparison, the Earth has 71% water and around 10% ice. During ice ages, the value can become closer to 30% ice. By hitting the random button #7 it changes both the water and ice values. You can type your own values, and click in any blank area to update, to see how it changes the map.
3 #3 Geography inserts a handful of terrain, climate, and biome icons on to the map. Mountains, hills, deserts, jungle, mixed forest, coniferous forest, desert, and grasslands. There are more public domain icons that can be added at a later time such as swamps, cactus, broken terrain, volcanoes, dunes, concentrated feature areas, and mixed feature areas, which I might show you in a different post. You can select either the default 'Yes' or change it to 'No' by using the drop down menu.
Rivers inserts major rivers - not all the possible rivers. These are your Amazon, Nile, Yangtze, Danube, Ganges, Mekong, Zambezi, Volga, Mississippi, and Sepik types of rivers. They should be considered major rivers, not the only rivers. At a later post, I will show you how you can find the other rivers using the terrain and simple logic. You can select either the default 'Yes' or change it to 'No' by using the drop down menu.
4. #4 Cities and Castles can add icons for cities and castles on the map. The icons are rather large. You can select either the default 'Yes' or change it to 'No' by using the drop down menu.
5. #5 Hex Grid will add hexes to the entire map, to be used for gaming purposes. Checking the box adds the hex grid to the map. You can uncheck the box to remove the grid.
Label Map adds randomized descriptive names to mountains, deserts, cites, castles, rivers, forests, and hills.
6. Button #6 Construct or simply hitting the return key [enter] will generate the map according to whatever settings you currently have. You can return to this screen, change the settings and resubmit the changes to generate altered setting maps. This feature is import in that when I generate maps, I save several different versions of the world map, to be used in different situations.
7. #7 randomizes the settings for 1 and 2.
8. Although a name is randomly place here. You can add your own name, though this doesn't actually put the name on the map anywhere.
Building Aioskoru
Plain Map
First of all, I generate what I call the plain color map. This first map is probably the most important of all the maps to generate topography and terrain.The settings I use to generate this type of map is geography: no, rivers: yes, cities & castles: no, hex grid: uncheck, label map: uncheck.
After generated, right click and save the map to a folder where you will be keeping all of your world maps. A folder dedicated to world maps for this world is ideal.
 |
| Aioskoru Plain Map |
A small section of this map found in the left & right-hand sides that I will be using to show a close up is the lake found in the lower third along the border.
 |
| Ekouinmanus Kapos in Aioskoru |
Gray scale topography map
For this step, I will be using GIMP, which is free. You may have Photoshop, but this will focus on using GIMP. The latest GIMP can be found free at https://www.gimp.org/.1. Opening your saved plain map using GIMP.
 |
| Creating layers using a gray scale Palette Map |
 |
| Aioskoru topographical gray-scale layer map |
What you have now is a map that shows incremental elevation changes. A close up shows the difference.
 |
| Ekouinmanus Kapos close up of elevation topographical changes |
3D Terrain map
This next type will extrude the layers into levels. Mountains however, because the original plain map uses browns for mountains, they will be wrong. In another post, I will show how to correct the mountains to a greater degree. But for sea level up to hills, this method will be correct for 3d elevation changes. So ignore the mountains for now that result from this method.1. Use your topography layer map that you created using the method above.
2. Go to Filters > Map > Bump Map
3. Make sure first that the Bump Map is the same map as your current map. When working with several maps, it may show another map as the bump map source.
Elevation: I like at 1.5. Having it at 0.5 is too drastic for me.
Depth: I like at 1
Azimuth changes which direction the sun is coming from.
Don't offset the bump map.
4. Save this map. I normally call it the 3D map.
 |
| Aioskoru 3D map, showing elevation changes |
Here is the close up of Ekouinmanus Kapos.
 |
| Ekouinmanus Kapos 3D elevation map. |
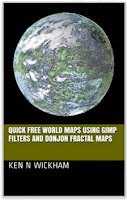


No comments:
Post a Comment